
Bem vindo a Cloud-Bricks, se você estiver lendo este
documento deve estar ansioso para se conectar a sua Núvem Privada.
Requisitos
Para garantir um acesso seguro, você deve ter o seguinte:
- A URL do seu Cloud-Brick tem o seguinte formato: https://<cliente>.cloud-bricks.net:444
- Certificado de Autoridade Certificadora da Cloud (arquivo xxxCA.crt)
- Certificado de acesso (arquivo xxx.p12)
- Senha para o certificado do cliente.
- Usuário e Senha para o sistema.
Para se conectar ao sistema de gerenciamento, você deve instalar
seus certificados de segurança localmente em seu navegador.
O primeiro certificado é a autoricade certificadora do servidor físico e o segundo é o certificado do cliente que permite que apenas o proprietário do servidor se conecte a interface de gerenciamento.
As duas senhas são usadas, uma para intalar o certificado cliente
(p12), e a outra para autenticação de usuário na interface de
gerenciamento.
Instalar o Certificado no Internet Explorer
Instalar o Certificado da Cloud (xxxCA.crt)
Execute o comando "mmc":
Adicione o certificado no Snap-in
Ativeo Console de Gerenciamento de Certificados:
Gerenciar certificados para um computador local, escolha a opção
"Computer account":
Cliue na opção "Computador Local" e clique em Conluir.
- Navegue para "Console Root" → "Certificados (Computador Local)" → "Autoridades de Certificação Raiz Confiáveis" → "Certificados".
- Clique com o botão direito e escolha a opção "Todas as tarefas" → Importar
O Assistente de Importação será aberto.
Selecione onde armazenar o certificado.
Instalar o Certificado Cliente (* p12)
Em ambientes Windows, os arquivos de certificados no formato .pfx ou .p12, é possível executá-lo com um duplo clique. Em seguida, o Windows automaticamente irá iniciar um assistente que irá orientá-lo.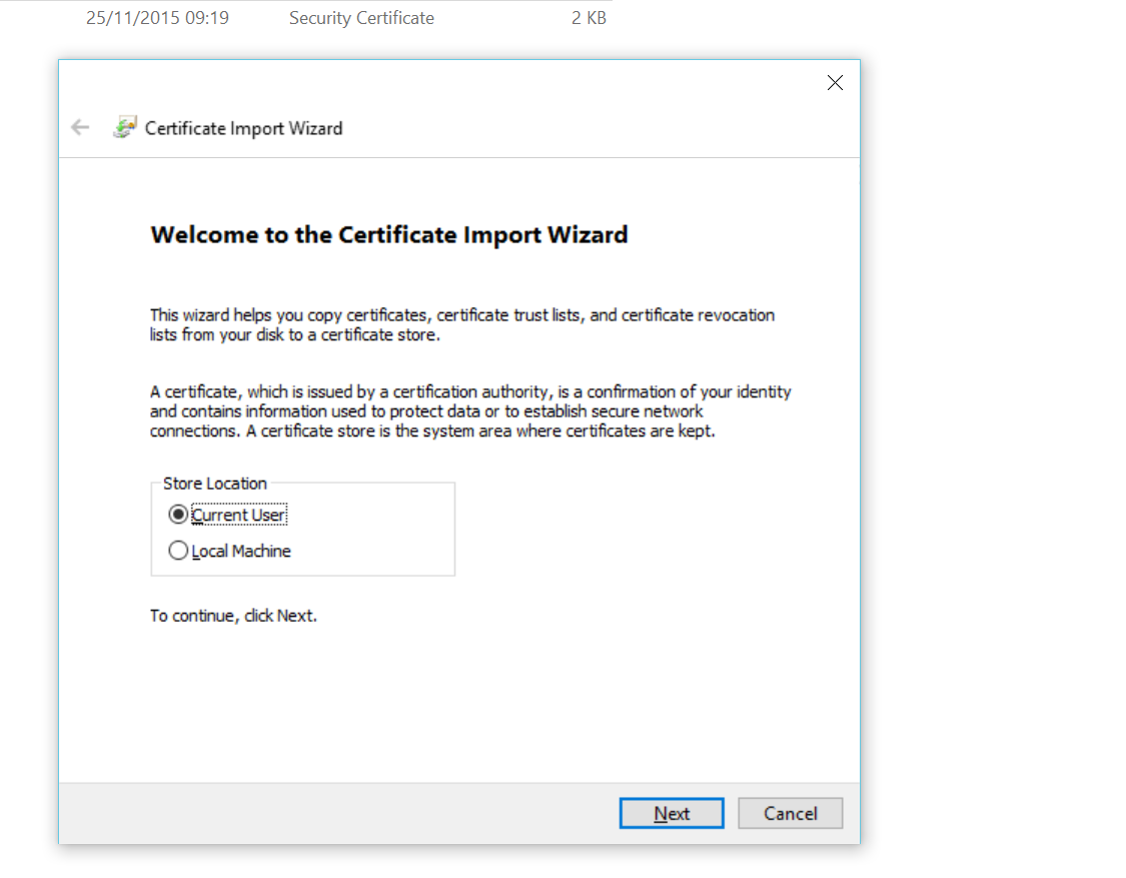
Clique em Avançar. Não altere nada.
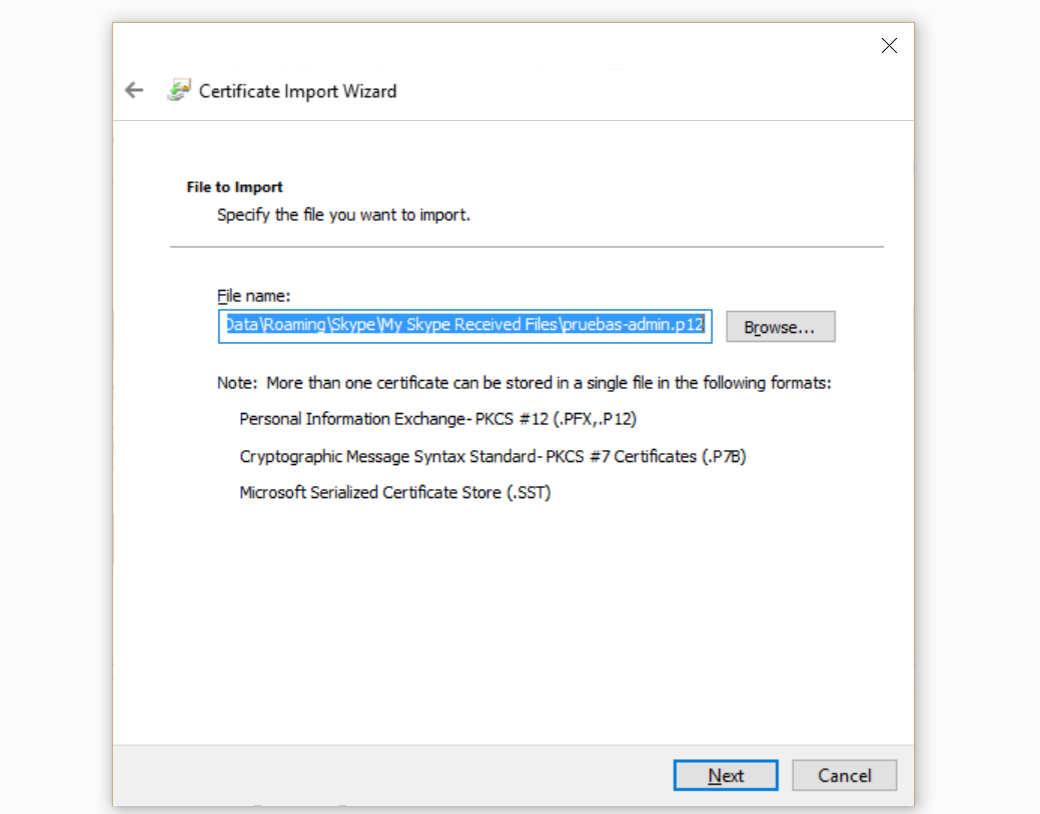
Agora entre com a senha do certificado e clique em Próximo
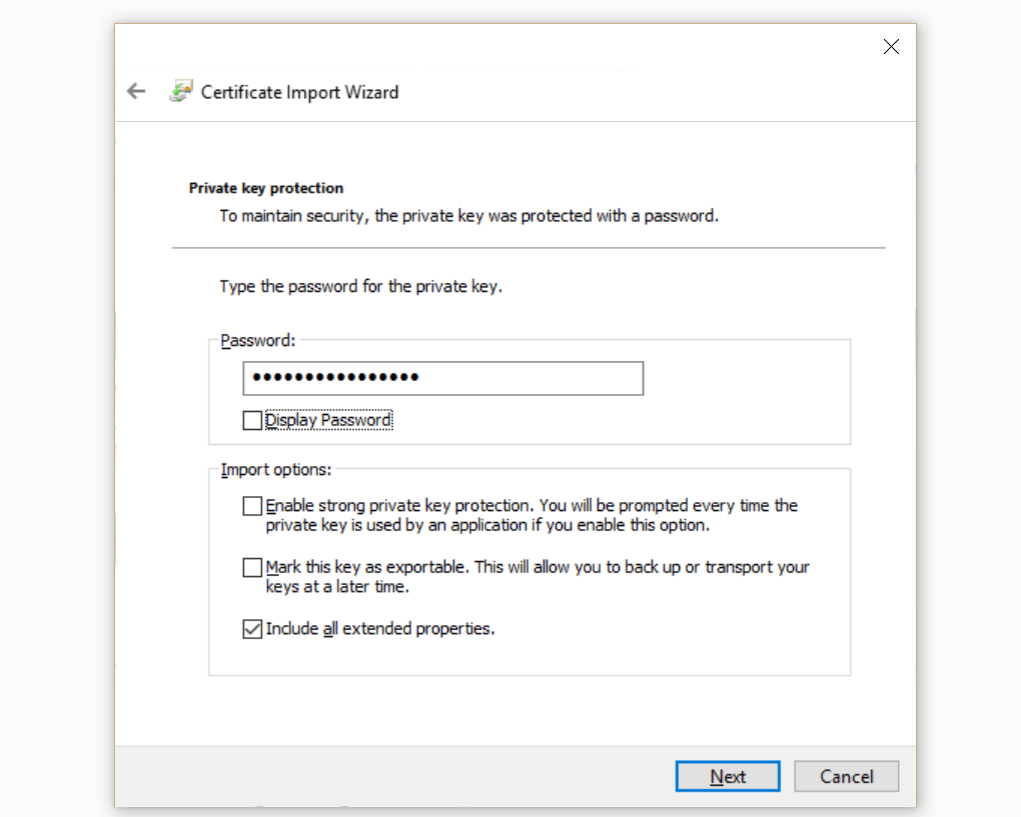
Clique em Próximo. Não faça nenhuma alteração.
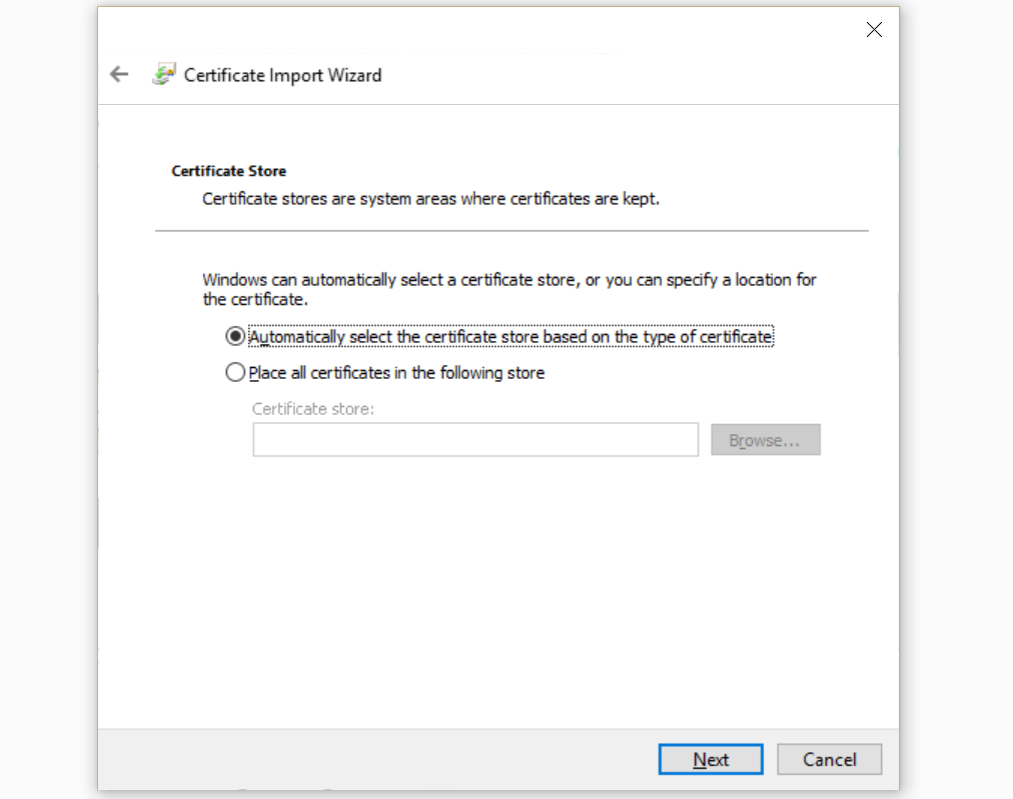
Por fim clique em Concluir para instalar o certificado. Uma janela de aviso será exibida, clique em SIM.
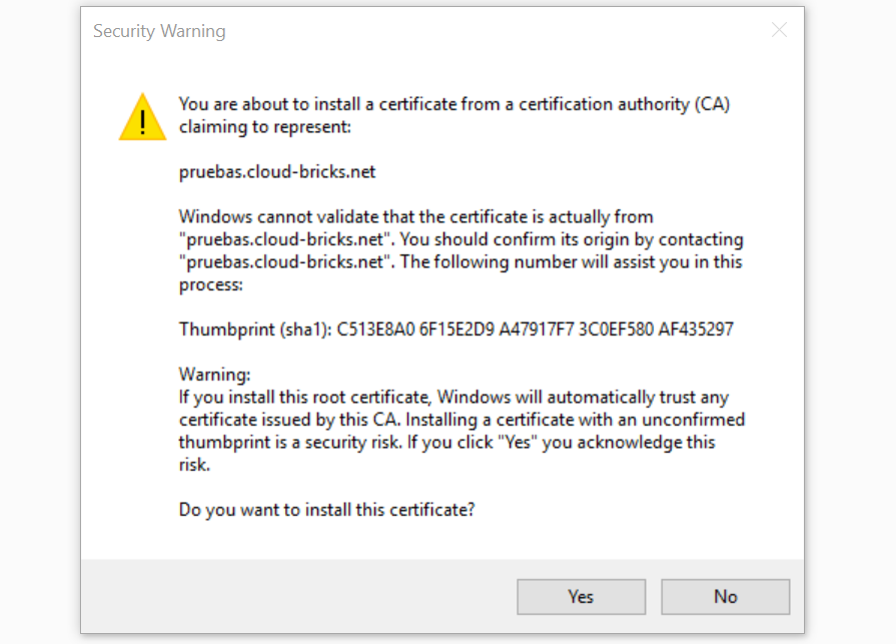
O certificado estará instalado.
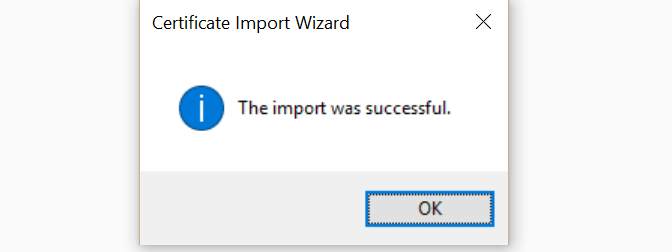
Instalar o Certificado no Firefox
Clique no menu de opções e clique em Preferencias.
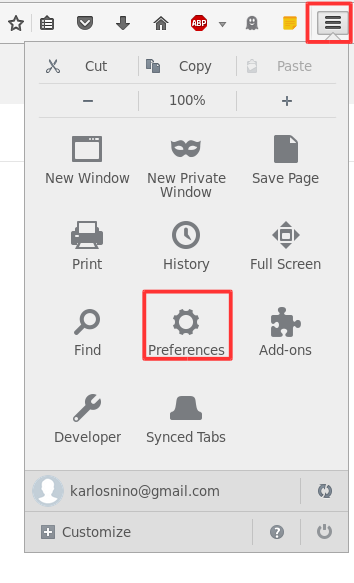
No menu a esquerda clique em "Avançado", então vá para "Certificados" e clique em Visualizar Certificados.
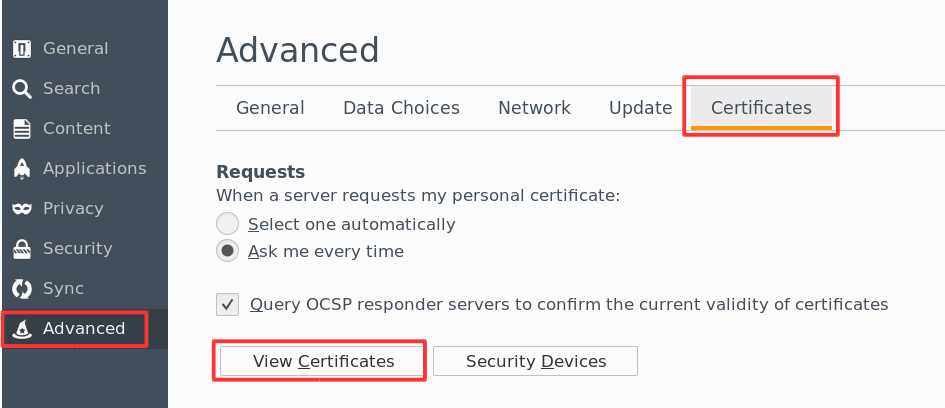
Na janela "Gerenciar Certificados" há duas abas a quais utilizaremos:
- Seus Certificados: Aqui você irá importar o arquivo xxxxx.p12 (a senha do certificado será solicitada)
- Autoridades: Aqui você irá importar o certificado xxxxca.crt
Em cada uma dessas abas cliquem em Importar... e aponte para o certificado correspondente.
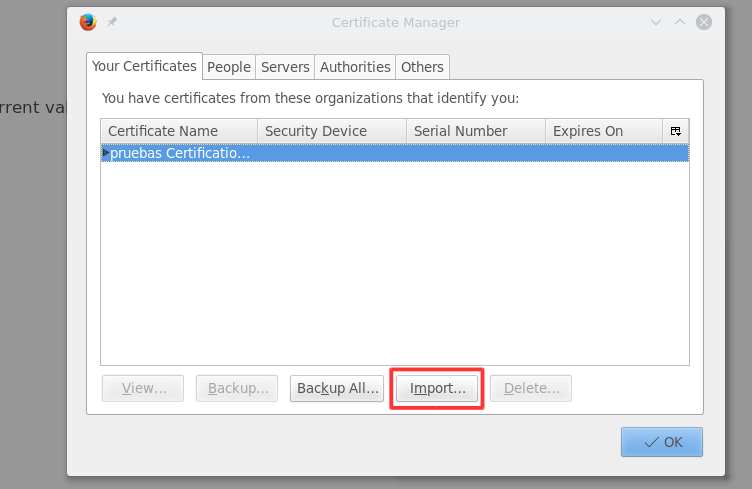
Após importar os dois certificados você conseguirá acessar o site com segurança.
Instalar o Certificado no Google Chrome
No Chrome, clique no menu Opções e então em "Configurações"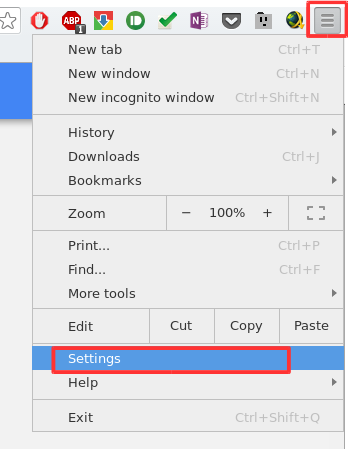
Nesta tela clique em "Mostrar Configurações Avançadas". Em "HTTPS/SSL" clique em Gerenciar Certificados.
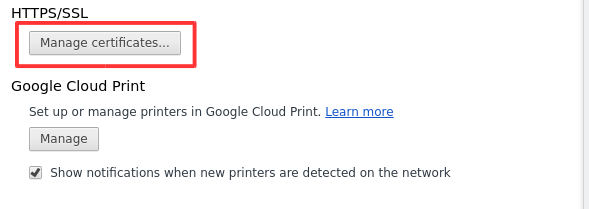
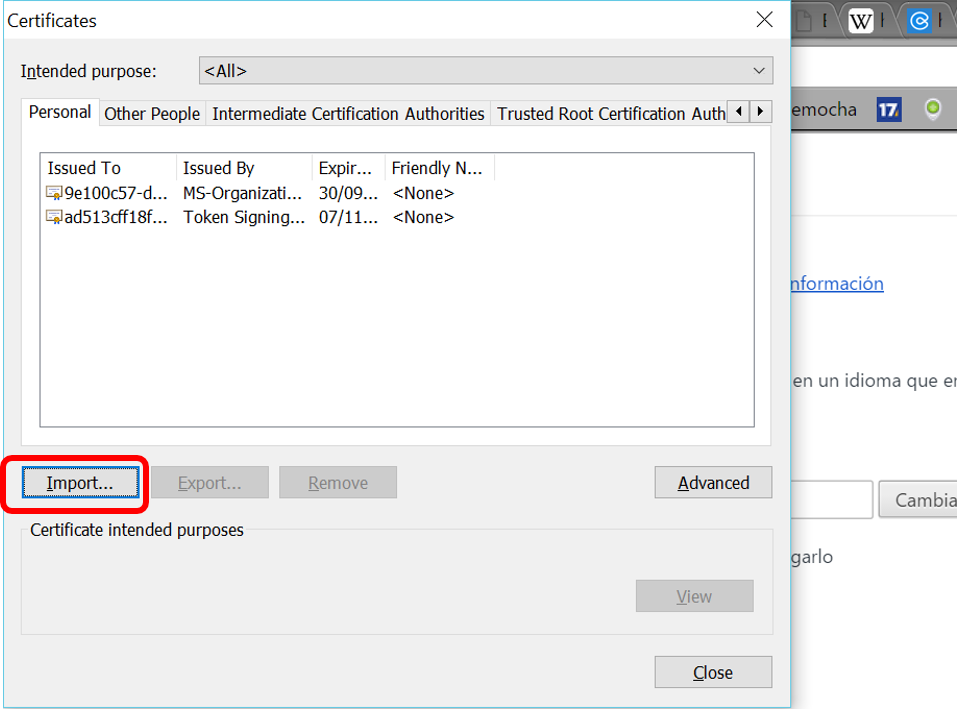
Aqui utilizaremos duas abas:
- Pessoal: Aqui você irá importar o arquivo xxxx.p12 (a senha do certificado será solicitada)
- Autoridades de Certificação Raiz Confiável: Aqui você deve
importar o certificado xxxxCA.crt
Em cada uma dessas abas clique em Importar... e aponte para o certificado correspondente.
Após importar os dois certificados você conseguirá acessar o site com segurança.